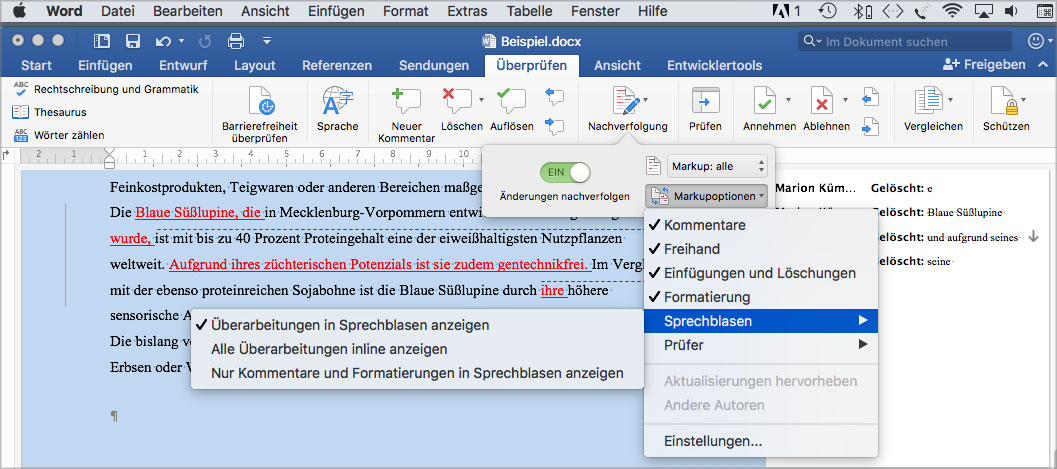Lektorate von Sachbüchern und anderen Gebrauchstexten werden heute meist direkt in der Textdatei vorgenommen. Der Lektor oder die Lektorin kann im Überarbeiten-Modus (»Änderungen nachverfolgen«* in MS Word) alle Vorschläge zur Umformulierung oder Korrektur in der Datei protokollieren und kommentieren. Die Vorschläge und Anmerkungen können so anschließend einzeln geprüft und per Mausklick angenommen oder abgelehnt werden.
Der Beitrag beschreibt, wie Sie die Änderungsanmerkungen aus dem Lektorat effektiv bearbeiten, bis Ihr Text abgabefertig ist.
Das Lektorat ist fertig – und nun?
Die Änderungsverfolgung (hier am Beispiel von Word 2016) kann Ihnen helfen, eine Menge Zeit und Arbeit zu sparen. Fehler, die einst durch das Übertragen von handschriftlichen Anmerkungen entstanden, können vermieden werden. Allerdings verlangt auch die Schlussbearbeitung in der Textdatei nach dem Lektorat einige Sorgfalt, damit keine neuen Fehler produziert werden. Planen Sie also Zeit für diesen Arbeitsschritt ein, wenn Sie Termine einhalten müssen.
- Vorbereitung: Ansicht und Einstellungen wählen
- Änderungsvorschläge einzeln bearbeiten
- Tipps: So arbeiten Sie effektiver
1. Vorbereitung: Ansicht und Einstellungen wählen
Aus dem Lektorat erhalten Sie eine (mehr oder weniger farbige) Datei, die alle Vorschläge zur Optimierung Ihres Textes enthält. Wenn Sie für die endgültige Textversion verantwortlich sind, sollten Sie die Vorschläge einzeln prüfen und annehmen oder verwerfen. Zur Vorbereitung empfehle ich folgende Schritte:
1. Speichern Sie ein Duplikat der Datei unter anderem Namen, bevor Sie mit der Arbeit beginnen. Falls etwas schiefgeht oder Sie sich etwas anders überlegen, können Sie in dieser Datei nachsehen oder zu ihr zurückkehren.
2. Öffnen Sie die Datei und wählen Sie die Registerkarte »Überprüfen« (siehe Abbildung).
3. Klicken Sie auf »Nachverfolgung«: Der Modus »Änderungen nachverfolgen«* muss jetzt auf AUS stehen, denn Sie wollen ja nun Ihre endgültige Textversion herstellen.
4. Wählen Sie rechts daneben für die Ansicht »Markup alle«. Dann sehen Sie eingefügte und gelöschte Textteile, Änderungen in der Formatierung sowie Kommentare.
5. Wählen Sie unter »Markup-Optionen« die Anzeige in Sprechblasen: So sehen Sie im Textbereich die vorgeschlagene Endversion des Textes. Eingefügtes erscheint farbig; Getilgtes steht rechts neben dem Text; farbig unterlegte Sprechblasen enthalten die Kommentare aus dem Lektorat.
6. Blenden Sie die nicht druckbaren (Steuer-)Zeichen über die Registerkarte »Start« und die Schaltfläche mit dem Alinea-Zeichen (Absatzmarke) [ ¶ ] ein. So übersehen Sie auch Änderungen auf dieser Ebene nicht: hinzugefügte oder getilgte Leerzeichen, geschützte Leerzeichen, Tabulatoren, Absatzmarken usw.
* Microsoft verwendet die Bezeichnung »Änderungen nachverfolgen«. Die Wortkreuzung aus »nachvollziehen« und »verfolgen« ist vermutlich einem Übersetzungsunfall zu verdanken.
2. Änderungsvorschläge einzeln bearbeiten
Sie können den Modus »Prüfen« wählen: Dann sehen Sie alle Änderungen in einer Liste links neben dem Text. Übersichtlicher ist es, wenn Sie weiter den Modus »Nachverfolgen« nutzen: Hier sehen Sie die Vorschläge im Text selbst bzw. in den Sprechblasen rechts neben dem Text.
1. Stellen Sie den Mauszeiger an den Anfang des Dokuments.
2. Springen Sie mit dem blauen Navigationspfeil (rechts neben »Annehmen« und »Ablehnen«) zur ersten Änderung.
3. Entscheiden Sie, ob Sie die Änderung akzeptieren wollen:
- Wenn Ja – klicken Sie auf das grüne Häkchen für »Änderung annehmen«.
- Falls Nein – klicken Sie auf das rote Kreuz für »Änderung ablehnen«.
- Bearbeiten > Rückgängig funktioniert notfalls auch hier.
4. Auf diese Weise gehen Sie nun Schritt für Schritt durch das ganze Dokument. Alternativ können Sie stets mit der rechten Maustaste das Kontextmenü aufrufen, sobald der Mauszeiger in einer Veränderung steht.
5. Kommentare können Sie entfernen, nachdem Sie sie bearbeitet haben. Dazu stellen Sie den Mauszeiger in den Kommentar und wählen im Menü »Löschen« (neben »Neuer Kommentar«). Schneller geht es auch hier mit der rechten Maustaste über das Kontextmenü.
6. Sicher ist besser: Vergessen Sie nicht, das Dokument während der Bearbeitung häufig zu speichern. Bei umfangreichen Texten speichern Sie am besten auch Tagesversionen der Datei.
3. Tipps: So arbeiten Sie effektiver
Alle Änderungsanmerkungen einzeln zu bearbeiten, kann recht zeitaufwendig werden. Wenn mit dem Lektorat nichts anderes vereinbart ist, werden selbst typografische Korrekturen (geschützte Leerzeichen, Binde- bzw. Gedankenstriche, Form der Anführungszeichen usw.) einzeln angezeigt. Je nach Risikobereitschaft haben Sie Möglichkeiten, zeitsparend zu arbeiten.
1. Kommentare müssen Sie nicht einzeln entfernen. Sie können auch (vorläufig) im Dokument stehen bleiben. In einem letzten Durchgang entfernen Sie dann alle Kommentare über »Löschen« und die Option »Alle Kommentare im Dokument löschen«.
2. Wenn im Lektorat farbige Marker verwendet wurden, können Sie auch diese stehen lassen und in einem einzigen Arbeitsgang am Schluss entfernen: Markieren Sie dazu den gesamten Text (WIN: STRG + A, Mac: CMD + A). Wählen Sie die Registerkarte »Start«, Schaltfläche »Texthervorhebungsfarbe«, Option »Keine Farbe«.
3. Arbeiten Sie absatzweise: Prüfen Sie jeweils einen Absatz und bearbeiten Sie nur die Änderungsmarkierungen, die Sie ablehnen wollen. Markieren Sie anschließend den Absatz und akzeptieren Sie über die Schaltfläche »Annehmen« alle verbliebenen Vorschläge. Diese Arbeitsweise funktioniert auch sehr gut, wenn die Markup-Anzeige durch zahlreiche Änderungen unübersichtlich geworden ist. Am besten lesen Sie den überarbeiteten Absatz jetzt noch einmal.
4. Mit Risiken und Nebenwirkungen: Bearbeiten Sie im gesamten Dokument nur die Änderungsvorschläge, die Sie ablehnen wollen. Zum Schluss nehmen Sie über »Annehmen«, Option »Alle Änderungen annehmen« alle anderen Vorschläge an.
5. Auf eigene Gefahr: Im Notfall übernehmen Sie unbesehen alle Vorschläge – und die Verantwortung dafür. Machen Sie vorher wenigstens ein paar Stichproben …
Im Lektorat für Sachbücher, Fachtexte und Unternehmenskommunikation ist diese Arbeit in der Textdatei eine der möglichen Arbeitsweisen.
Nehmen Sie Kontakt zum Lektorat auf – ich berate Sie gern.